【教學/基礎】如何在 Raspberry Pi 5 使用 M.2 HAT+ 從 NVMe SSD 啟動
Last Updated on 2024 年 12 月 12 日 by 小編

如何在 Raspberry Pi 5 使用 M.2 HAT+ 從 NVMe SSD 啟動?
1. 先設定/boot/firmware/config.txt啟用 PCIe,並且重開機。
2. 使用 Raspberry Pi 工具 Imager 將 OS 寫入到 NVMe SSD。
3. 最後使用sudo rpi-eeprom-config --edit修改開機順序(BOOT_ORDER)為 0xf416,再次重開機即可。
Raspberry Pi 在 2024/05/14 發布新產品 Raspberry Pi M.2 HAT+,可提供更高速的傳輸,後續在資料儲存或是資料運算將有更多的應用產生,讓我們拭目以待吧~
內容目錄
如何在 Raspberry Pi 5 使用 M.2 HAT+ 從 NVMe SSD 啟動?
step 1
先設定 /boot/firmware/config.txt 啟用 PCIe,並且重開機。
原本的 /boot/firmware/config.txt 內容如下圖。

為了要啟用 PCIe 功能,需要新增一行 dtparam=pciex1_gen=3。
dtparam=pciex1 表示啟用 PCIEx1 功能。如果所使用的 NVMe SSD 速度達到 Gen 3.0(10 GT/秒),可加上 dtparam=pciex1_gen=3 強制其達到 Gen 3.0,如下圖。

使用 Raspberry Pi 工具 Imager 將 OS 寫入到 NVMe SSD。
如果安裝 Bookworm 系統,可以從 Launcher > Accessories > Imager 選擇 Raspberry Pi Imager 燒錄工具。

依序選擇 Raspberry Pi 裝置、Raspberry Pi OS 版本、寫入的儲存裝置。

先選擇 Raspberry Pi 裝置,我們選擇 Raspberry Pi 5。

再選擇 Raspberry Pi OS 版本,我們選擇 64-bit 確保有更好的效能,更理論上的問題是 32-bit 指標只允許定址到 4GB 記憶體。

最後選擇寫入的儲存裝置,這時候 PCIe SSD 出現了。

選擇寫入後,系統會再提示 PCIe SSD 資料將會被完全清除 訊息。

並且 需要管理者權限才能開啟 PCIe SSD 並且將資料寫入。

將映像檔寫入到 RICELEE PCIe SSD 過程。

step 3
最後使用 sudo rpi-eeprom-config --edit 修改開機順序(BOOT_ORDER)為 0xf416,再次重開機即可。
使用 sudo rpi-eeprom-config --edit 修改 eeprom 設定,原本的開機順序(BOOT_ORDER)為 0xf461。

在 Raspberry Pi Hardware 文件中,說明開機順序(BOOT_ORDER)代號如下。BOOT_ORDER 為 0xf461,開機的優先順序是從右邊往左邊讀取,因此開機順序第一是 0x1(SD CARD)、第二是 0x6(NVME)、第三是 0x4(USB-MSD),如果都找不到開機裝置,將會 0xf(RESTART)。

因此我們將開機順序(BOOT_ORDER)改為 0xf416,表示優先由 0x6(NVME) 裝置開機;並新增 PSU_MAX_CURRENT=5000 假裝供電是 5A。

更新 eeprom 後需要重開機生效。

如果正確 從 RICELEE PCIe SSD 開機,桌面多了 bootfs 和 rootfs 圖示。

我們來看一下 RICELEE PCIe SSD 的效能吧。從 Launcher > Accessories > Raspberry Pi Diagnostics 工具。

原本測試 SD 卡效能,現在會測試 PCIe SSD 效能。

效能測試通過,顯示完整測試數據。

點選 Show Log,可以看到 RL256G2242G3 RICELEE PCIe SSD 的效能是基準的讀寫速度 20 倍以上,即使是 樹莓派原廠認證 RICELEE microSD 64GB A2 記憶卡,效能也遠遠超過。

結論
如果你希望你的 Raspberry Pi 5 有極速的讀寫快感,一定要選用 Raspberry Pi M.2 HAT+ 和 RICELEE PCIe SSD。
參考資料
- M.2 HAT+ on sale now at $12
- Pi5: PCIe NVME SSD works without setting dtparam=pciex1 in config.txt. Why?
- NVMe SSD boot with the Raspberry Pi 5
- Question about turning on Pi 5
- 【教學/基礎】實測 Raspberry Pi 5 上的 SD 卡效能
- Raspberry Pi M.2 HAT+ 擴充板 | PCIe to M.2
馬上購買 Raspberry Pi M.2 HAT+ 擴充板 | PCIe to M.2!
《購買傳送門》
* 填寫表單購買
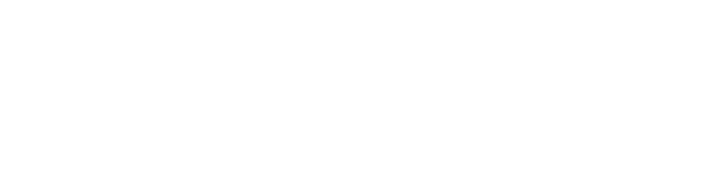






發佈留言